
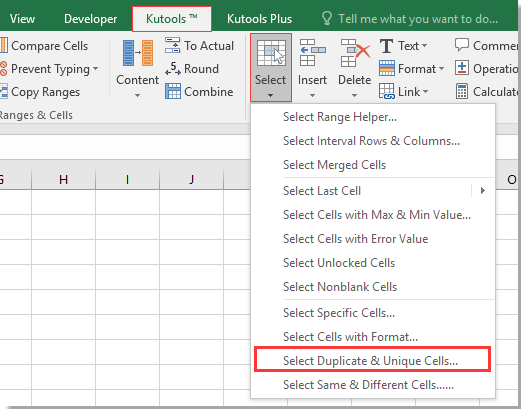
In the following example, you will use the student information. You will use the COUNTIFS function to count duplicate rows. The COUNTIFS function lets you count based on multiple conditions. This comes in very handy if you have a large dataset and want to identify duplicate rows for future modification. You can count duplicate rows that have the same values in every cell. The SUM function then adds up these entries to find the count for the duplicate values. The unary operator (–) transforms the values to an array of 0 and 1’s. This results in an array of logical values TRUE and FALSE. The EXACT formula performs a case-sensitive compare for the values in column D with the grades in C2 to C8.
Excel find duplicates in column how to#
How to Count Duplicate Instances excluding the First Occurrence Now you have the count for duplicate grades in column E. Assign the formula =COUNTIF($C$2:$C$8,E2).
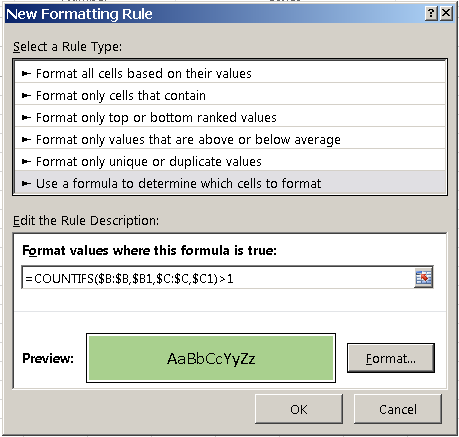
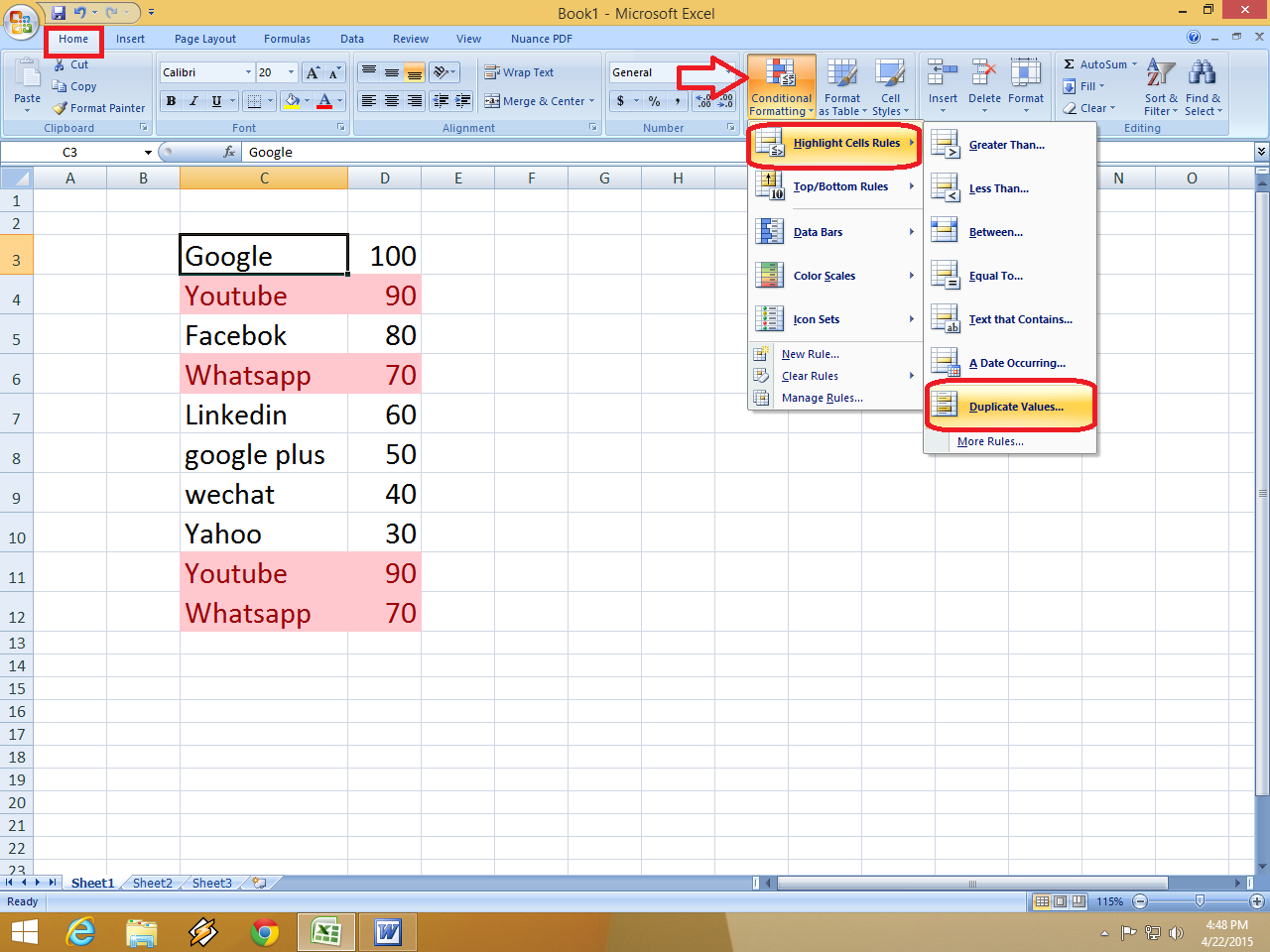
To find the count of duplicate grades including the first occurrence: Column D has the unique grades for which you are going to count the duplicates. The data contains the student name, age, and grades. The following example includes the data on student grades.

How to Count Duplicate Instances Including the First Occurrence In the next sections, you will see some examples related to counting duplicates. You might want to include or exclude the first instance when counting duplicates. There are a few approaches counting duplicates. You can count duplicates using the COUNTIF formula in Excel. In this tutorial, you will learn how to count duplicates using this function. You can count duplicate values using the COUNTIF function. Highlighting the cells based solely on the name would result in a false highlight in this case.Working with large data sets often requires you to count duplicates in Excel. Two of them are duplicates (rows 7 and 27), but there is another entry (row 12) that is unique. In the case of "Michelle Collins" the file contains 3 entries. In column B the highlighting is made using the SUMPRODUCT formula, while cells from column E are highlighted using the built-in Excel conditional formatting. They will have different IDs but the same name. This can be the case when two people with the same name register on a website or if two employees have the same name. In this example, I mentioned that there are some entries that have the same name, but the ID is different. When you apply the new rule, it will highlight all the cells that match the result of our formula. The result of our two Conditional Formatting rules Note: Keep in mind that all the arrays in the SUMPRODUCT formula must be the same size. Otherwise, SUMPRODUCT will generate a #VALUE! error.
Excel find duplicates in column full#
If the value is greater than 1, this means that the combination of ID + Full name is not unique in our table. ĭ) The formula will check if the result returned by SUMPRODUCT is greater than 1 (remember our ">1" condition). The conditional formatting formula will then move to the next set of cells, B4 and E4, and perform the same checks, then continue all the way down to row 202.Ī simple way of looking at this formula would be:Ī) SUMPRODUCT will check if ID from cell B3 is found in the array $B$3:$B$202 and generates an array with only 1s and 0s. Part three checks if the sum resulted from SUMPRODUCT is greater than 1. If they are both true, then it will return a value of 1. Part one and two checks to see if cells from arrays ($B$3:$B$202) and ($E$3:$E$202) match the values from cells B3 and E3 respectively. The easiest way to understand how to find duplicates in Excel with this conditional formatting formula is to split it into three parts. Understanding the Conditional Formatting formula Using "*" sign in the formula makes the two conditions cumulative. Then, it sums all the values and returns the total. SUMPRODUCT assigns a value of 1 when the criteria are met, or a value of 0 when the criteria are not met.


 0 kommentar(er)
0 kommentar(er)
